|
|
 |
To Remove an Employee |
|
|
Check the box to the left of the employees name and then select the “Remove Selected” button. |
 |
To Edit an Employee |
|
|
Double click on any employees name to re-open their information. Make any needed changes, and then select “Save” at the bottom of the window. |
|
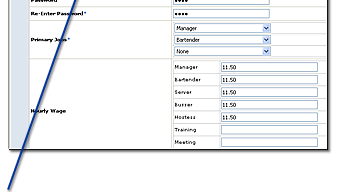 |
|
 |
You also have access to… |
|
Submit Requests or Update Availability for an Employee!
From the employees information page, select (make request as…) to open this employees request page. |
| or |
Change the Options for an Employee!
From the employees information page, select (change the options of…) to open this employees options page. |
|
| Details about these screens are on the following page. |
|
| |
| |
 |
Employees Request Page |
|
|
|
|
|
| |
|
|
Update the Employees Username & Password
Complete the required fields and select Save to update their Username and/or Password . |
|